1 前言
对于时下的软件开发者而言,Eclipse是一个免费的IDE(集成开发环境)工具,而且,Eclipse并不仅仅局限于Java开发,他可支持多种开发语言。在免费的Java开发工具中,Eclipse是最受欢迎的。可我还是喜欢IDEA,哈哈哈(狗头)!
Eclipse本身所提供的功能比较有限,但它的插件则大大提高了它的功能。Eclipse的插件非常多,借助于这些插件,Eclipse工具的表现相当出色。
2 Eclipse的下载和安装
方式一:登录Eclipse官网,下载Eclipse IDE for Java EE Developers的最新版本。
方式二:镜像下载。这里以清华大学开源软件镜像站为例,点击进入后,选择一个版本下载就好啦!我选择的是2020-3/R/eclipse-jee-2020-03-R-incubation-win32-x86_64.zip
Tip:Eclipse IDE for Java EE Developers是Eclipse为Java EE开发者准备的一个IDE工具,他在“纯净”Eclipse的基础之上,集成了一些Eclipse插件,允许开发者不需额外添加插件即可进行Java EE开发。
Windows平台下载.zip文件,Linux平台下载.tar.gz文件。解压缩下载得到的压缩文件,解压后的文件夹可放在任何目录。
直接双击eclipse.exe文件,即可看到Eclipse的启动界面,表明Eclipse已经安装成功。
Eclipse本身的开发能力比较有限,通过插件可以大大增强它的功能。Eclipse插件的安装方式主要分为如下三种。
- 在线安装
- 手动安装
- 使用本地压缩包安装
3 在线安装Eclipse插件
在线安装简单方便,适合网络畅通的场景。在线安装可以保证插件的完整性,并可自由选择最新的版本。如果网络环境允许,在线安装是种较好的安装方式。
在线安装插件请按如下步骤进行。
Step 1:单击Eclipse的“Help”菜单,选择“Install New Software…”菜单项
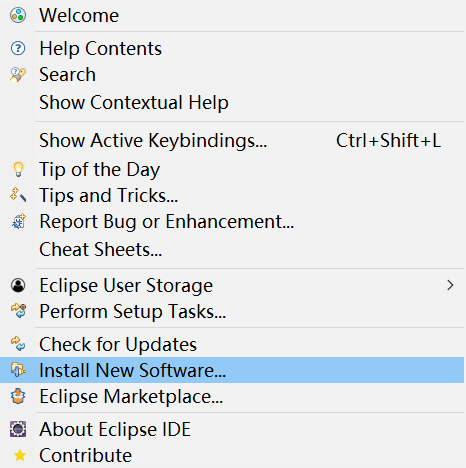
Step 2:弹出如图所示的对话框,该对话框用于选择安装新插件或升级已有的插件。该对话框的上面有一个”Work with”下拉列表框,通过该列表框可以选择Eclipse已安装过的插件,选择指定插件项目后,该对话框的下面将会列出该插件所有可更新的项目。
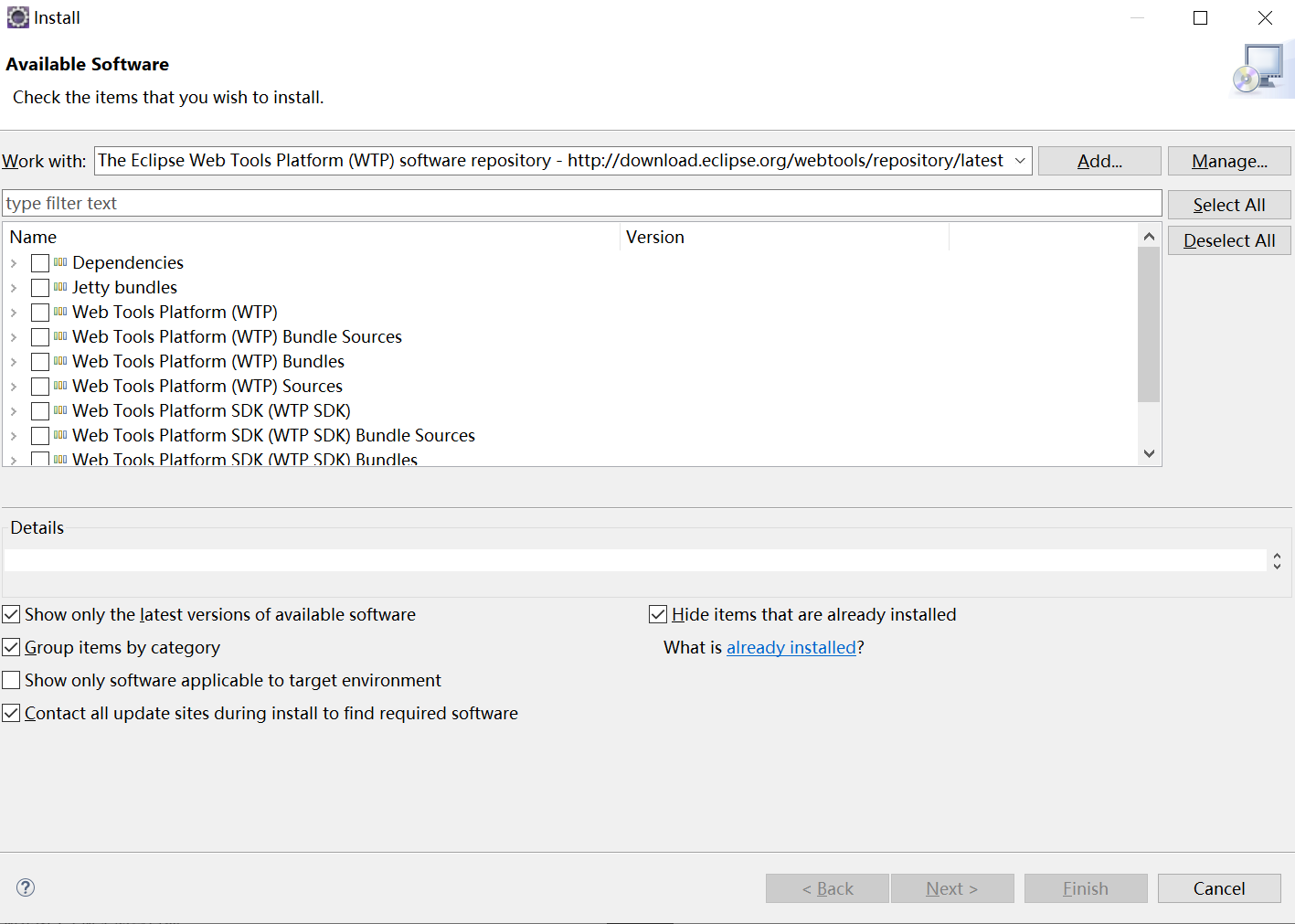
注意:一定要保证网络畅通,而且Eclipse可以访问网络,否则选择指定插件项后将看不到可更新的项目
Step 3:如果需要升级已有插件,则通过“Work with”下拉列表选择指定插件,然后在下面勾选需要更新的插件项,单击“Next”按钮,Eclipse将出现如图所示的升级界面。等待Ecalipse升级完成(可能会弹出要求用户接受协议的对话框,选择Accept即可),然后单价“Finish”按钮即可。
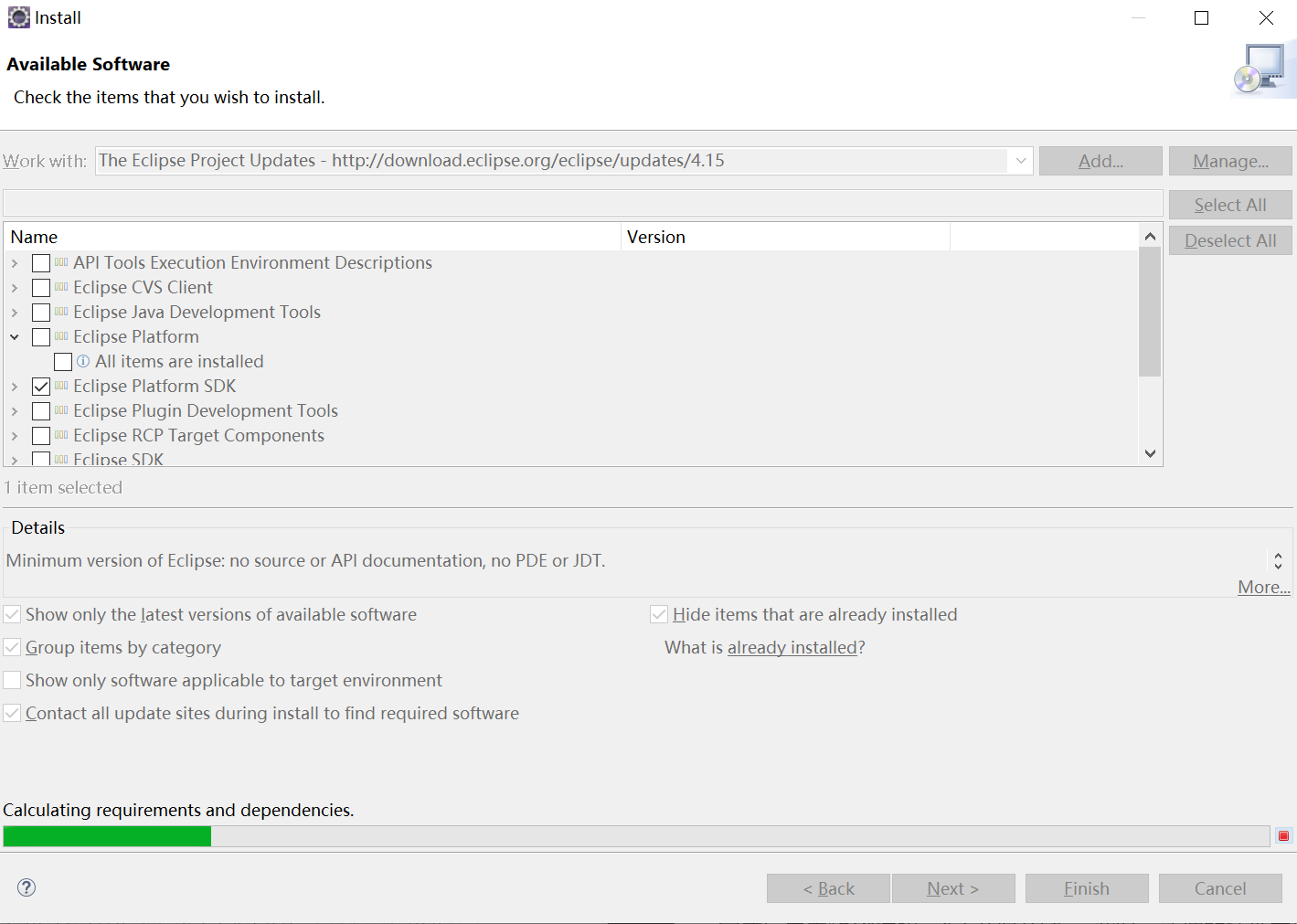
Step4 如果需要安装新插件,则单击对话框中的“Add…”按钮,Eclipse弹出下图所示的对话框
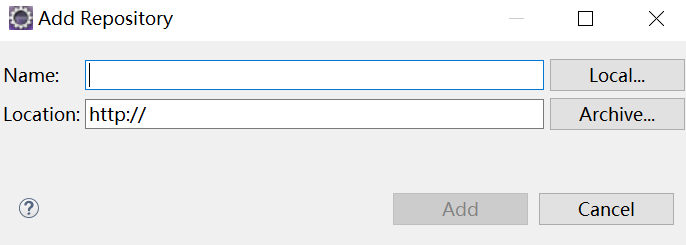
Step 5:在“Name”文本框中输入插件名(该名称是任意的,只用于标识该安装项),在“Location”文本框中输入插件的安装地址,输入完成后单击“OK”按钮,返回到对话框。此时,新增的插件安装想已被添加在对话框的空白处。
Step 6:在对话框中选择需要安装的插件(勾选插件安装项之前的复选框),单击“Finish”按钮,进入安装界面。后面的过程随插件不同可能存在差异,但通常只需要等待即可。
注意:Eclipse插件的安装地址需要从各插件的官方站点上查询。
4 从本地压缩包安装插件
为了从本地压缩包安装插件,请按如下步骤进行
Step 1:按前面步骤打开如图对话框,单击“Archive…”按钮,系统弹出文件选择对话框。
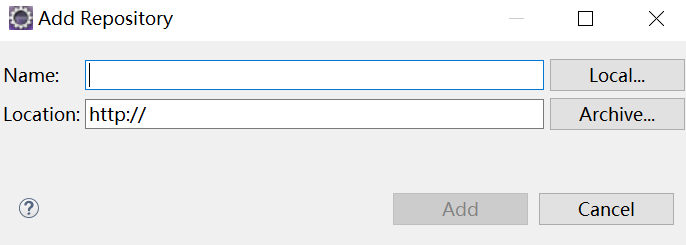
Step 2:选择指定的插件压缩包,然后返回到安装新插件的对话框,此时将会看到“Location”文本框内填入了插件压缩包的位置。单击“OK”按钮,系统再次返回到初始对话框。
Step 3:勾选需要安装或升级的插件项,单击“Next”按钮,等待插件安装完成即可。
Tip:目前绝大部分Eclipse插件都提供了这种本机压缩包,这种插件管理方式也成为主流的Eclipse插件管理方式。
5 手动安装Eclipse插件
手动安装只需要已经下载的插件文件,无需网络支持。手动安装适合于们没有网络支持的环境,手动安装的适应性广,但需要开发者自己保证插件版本与Eclipse版本的兼容性。
手动安装也分为两种安装方式:
- 直接安装
- 扩展安装
5.1 直接安装
将插件中包含的pluins和features文件夹的内容直接复制到Eclipse的plugins和features文件夹内,重新启动Eclipse即可。
直接安装简单易用,但效果非常不好。因为容易导致混乱:如果安装的插件非常多,可能导致用户无法精确判断那些是Eclipse默认的插件,那些是后来扩展的插件。
如果需要停用某些插件,则须从Eclipse的plugins和features文件夹内删除这些插件内容,安装和卸载的过程都较为复杂。
5.2 扩展安装
通常推荐使用扩展安装,扩展安装请按如下步骤进行。
Step 1:在Eclipse安装路径下新建links路径
Step 2:在links文件夹内建立xxx.link文件,该文件的文件名是任意的,但为了有较好的可读性,通常推荐该文件的主文件名与插件名相同,文件名后缀为.link
Step 3:编辑xxx.link的内容,该文件内通常只需如下一行:
1 | path=<pluginPath> |
上面内容中path=是固定的,而<pluginPath>是插件的扩展安装路径。
Step 4:在xxx.link文件中的
Step 5:将插件中包含的plugins和features文件夹的内容,复制到上面建立的plugins和features文件夹中,重启Eclipse即完成安装。
扩展安装方式使得每个插件放在单独的文件夹内,因而结构非常清晰。如果需要卸载某个插件,只需将该插件对应的link文件删除即可。
6 使用Eclipse开发Java EE应用
下面以开发一个简单的Web应用为例,介绍通过Eclipse开发Java EE应用的通用步骤。
为了开发Web应用,必须现在Eclipse中配置Web服务器,这里以Tomcat为例介绍如何再Eclipse中配置Web服务器。再Eclipse中配置Tomcat按如下步骤进行
Step 1:单击Eclipse下方的“Servers”面板,在该面板的空白处单击鼠标右键,再弹出的快捷菜单中选择“New”->”Server”菜单项,如图所示。
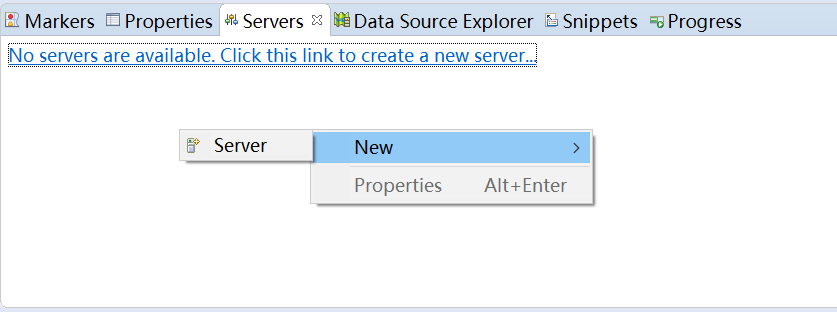
注意:如果在Eclipse下面看不到Servers面板,请通过单击Eclipse主菜单“Window”->“Open Perspective”->“Other…”来打开“Java EE”Perspective。在通常情况下,Eclipse默认打开该Perspective——因为该版本的Eclipse的默认Perspective就是“Java EE”
Step 2:系统弹出如图所示的对话框
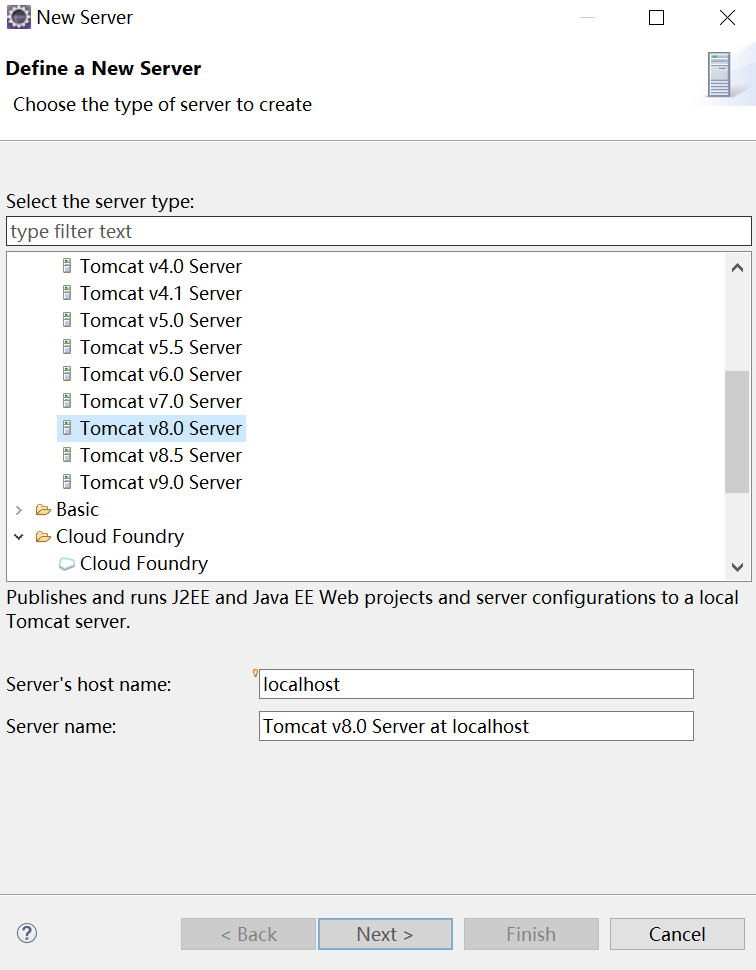
Step 3:单击“Apache”->“Tomcat v9.0 Server”节点,然后单击“Next”按钮,系统出现如图所示的对话框。
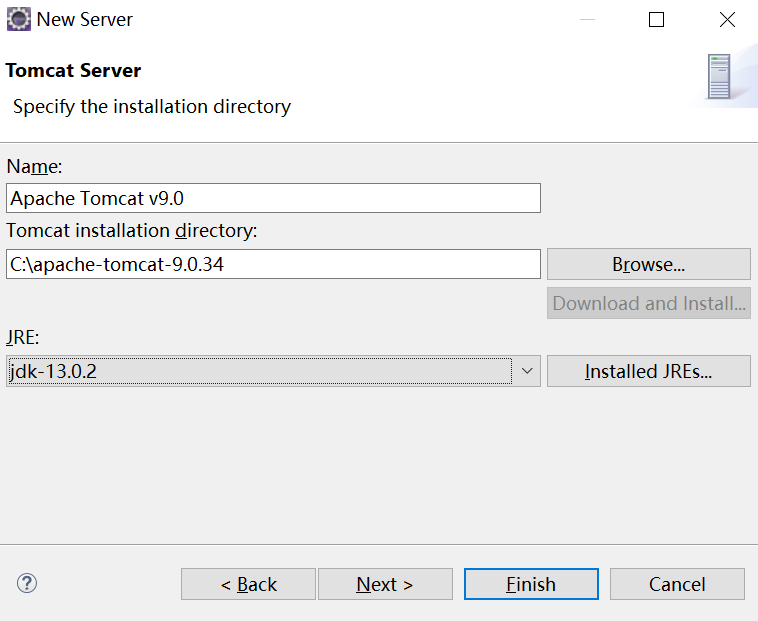
Step 4:填写Tomcat安装的详细情况,包括Tomcat的安装路径、JRE的安装路径等。填写完成后单击“Finish”按钮即可。
建立一个Web应用,按如下步骤进行:
Step 1:单击Eclipse的菜单“File”->“New”->“Other…”,弹出如图所示的对话框。
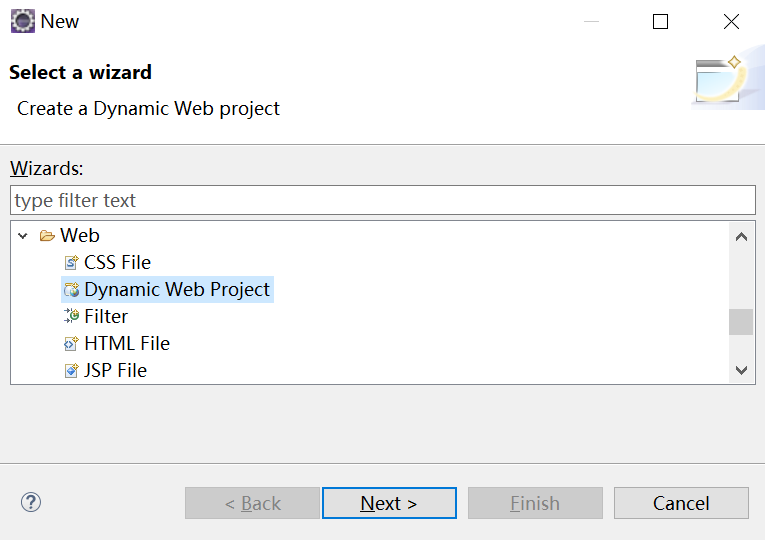
Step 2:选择“Web”->“Dynamic Web Project”节点,然后单击“Next”按钮,将弹出如图所示的对话框。
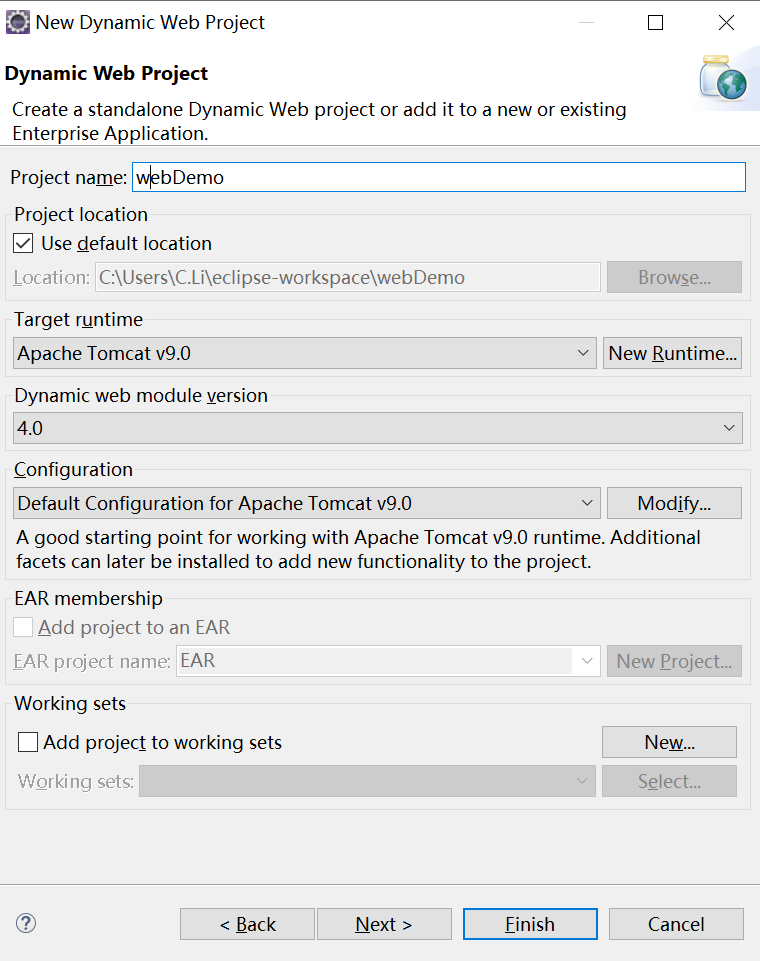
Step 3:在“Project”文本框中输入项目名,并选择使用Servlet 4.0规范,最后单击“Finish”按钮,即可建立一个Web应用。
Step 4:右击Eclipse左边项目导航树中的“WebContent”,选择“New”->“JSP File”菜单项,如图所示,该菜单项用于创建一个JSP页面。
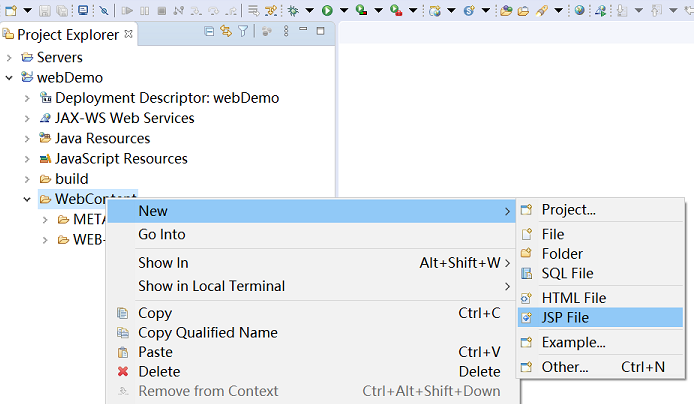
Step 5:Eclipse弹出如图所示的创建JSP页面对话框,填写JSP页面的文件名之后,单击“Next”按钮,系统弹出图如图所示的选择JSP页面模板对话框
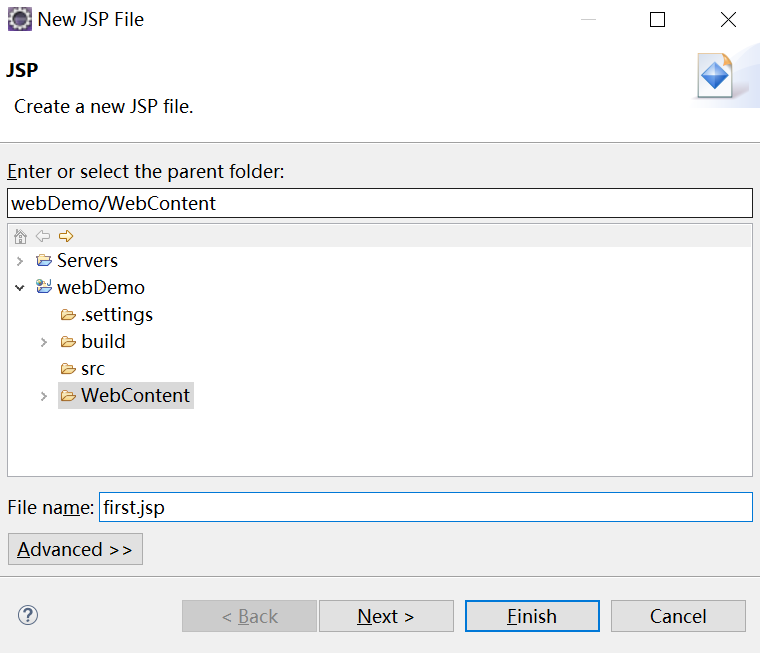
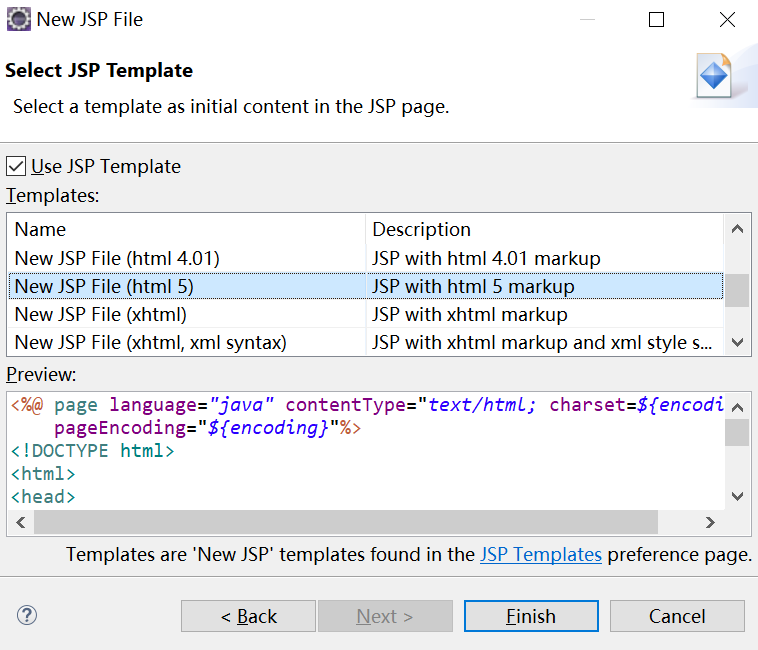
Step 6:选择需要使用的JSP页面模板。如果不想使用JSP页面模板,则取消勾选“Use JSP Template”复选框,单击“Finish”按钮,即可创建一个JSP页面
Step 7:编辑JSP页面。Eclipse提供了一个简单的“所见即所得”的JSP编辑环境,开发者可以通过该环境来开发JSP页面。如果要美化JSP页面,可能需要借助于其他专业工具。
Step 8:Web应用开发完成后,应将Web应用部署到Tomcat中进行测试。部署Web应用可通过右键单击Eclipse左边项目导航树中的该项目节点,选择“Run As->Run on Server”菜单项,如图所示。
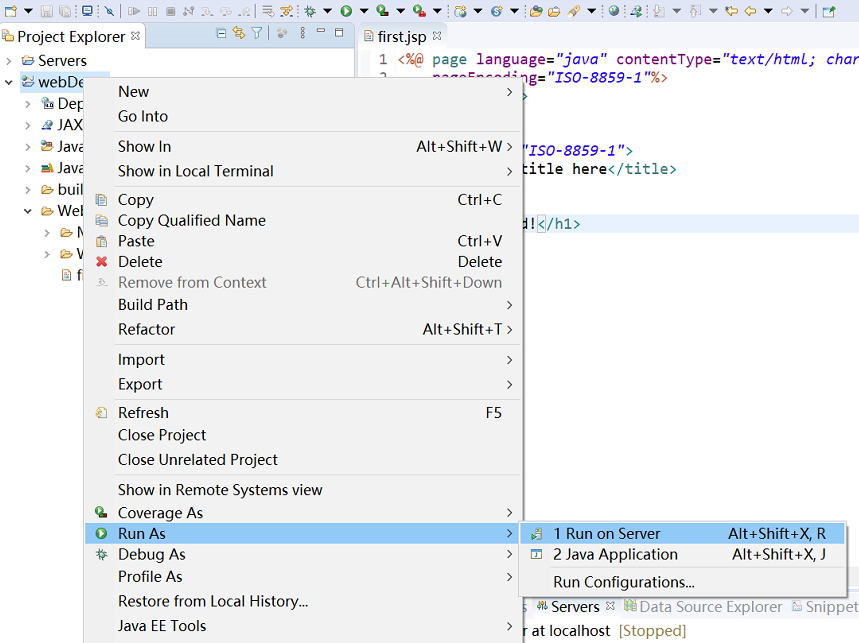
Step 9:Eclipse弹出如图所示的对话框,选择将项目部署到已配置的服务器上,并选中下面的“Tomcat v9.0 Server at localhost”(这是在《Web服务器Tomcat》所配置的Web服务器),然后单击“Next”按钮,系统将弹出如图所示的对话框。
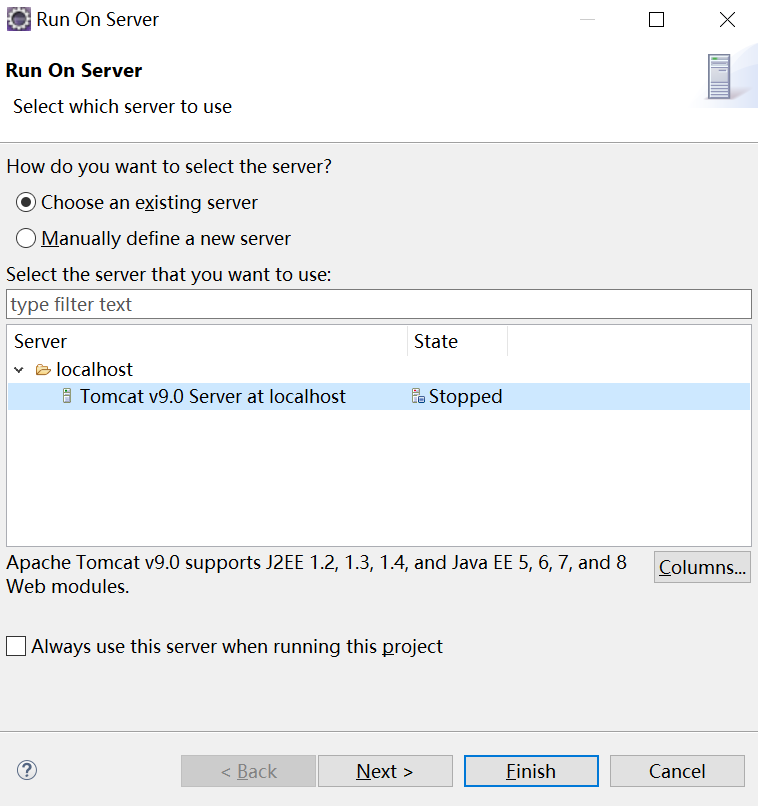
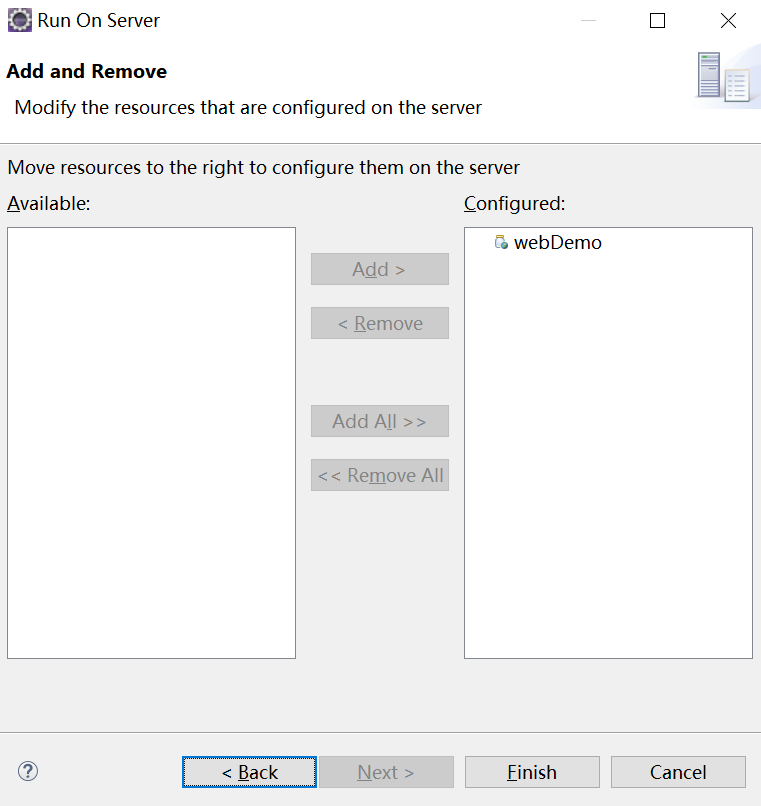
Step 10:将需要部署的Web项目移动到右边列表框内,然后单击“Finish”按钮,Web项目部署完成。
Step 11:返回到Eclipse下方的“Servers”面板,右键单击该面板中的“Tomcat v9.0 Server at localhost”节点,在弹出的快捷菜单中单击“Start”菜单项即可启动指定的Web服务器。
在Web服务器启动之后,在浏览器地址栏中输入刚编辑的JSP页面的URL,即可访问到该JSP页面的内容。
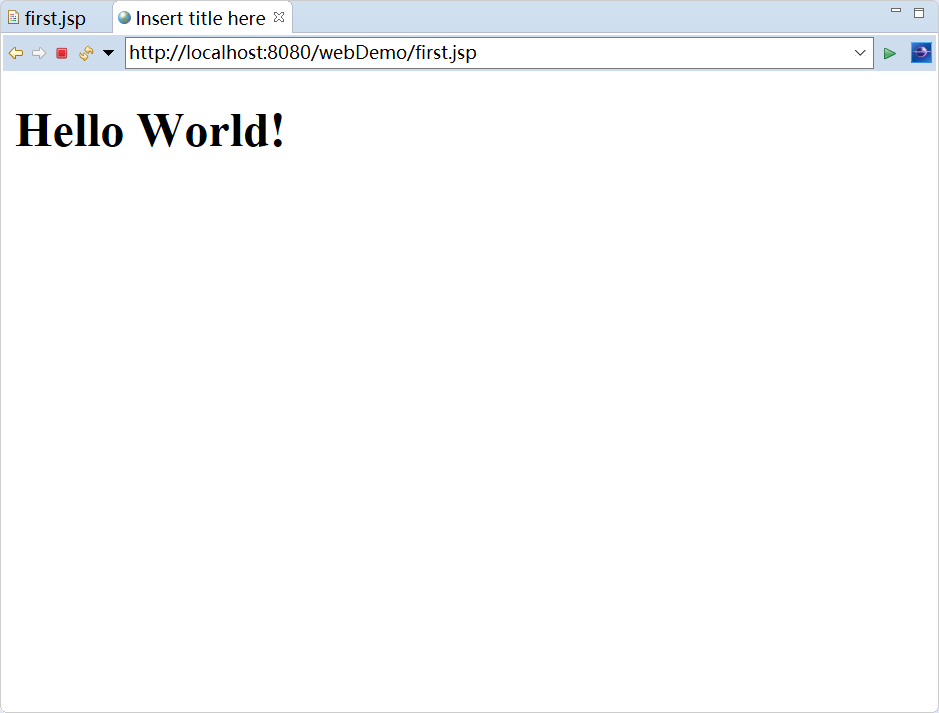
经过上面的步骤,已经开发并部署了一个简单的Web应用但该Web应用中仅有一个简单的JSP页面。
7 导入Eclipse项目
很多时候,可能需要向Eclipse中导入其他项目,在实际开发中可能需要导入其他开发者提供的Eclipse项目,在学习过程中可能需要导入网络、书籍提供的示例项目。
向Eclipse工具中导入一个Eclipse项目比较简单,只需按如下步骤进行即可。
Step 1:单击“File -> Import...“菜单项,Eclipse弹出如图所示的对话框。
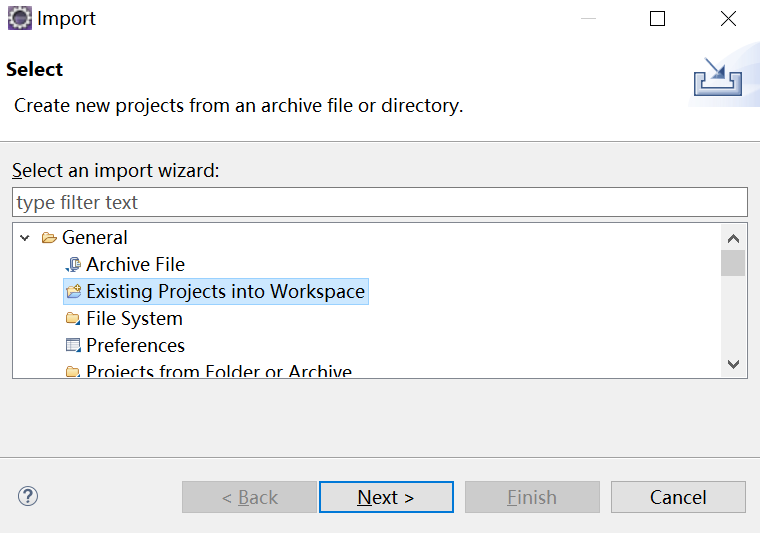
Step 2:选择”General -> Existing Projects into Workapace”节点,单击“Next”按钮,系统将弹出如图所示的对话框。
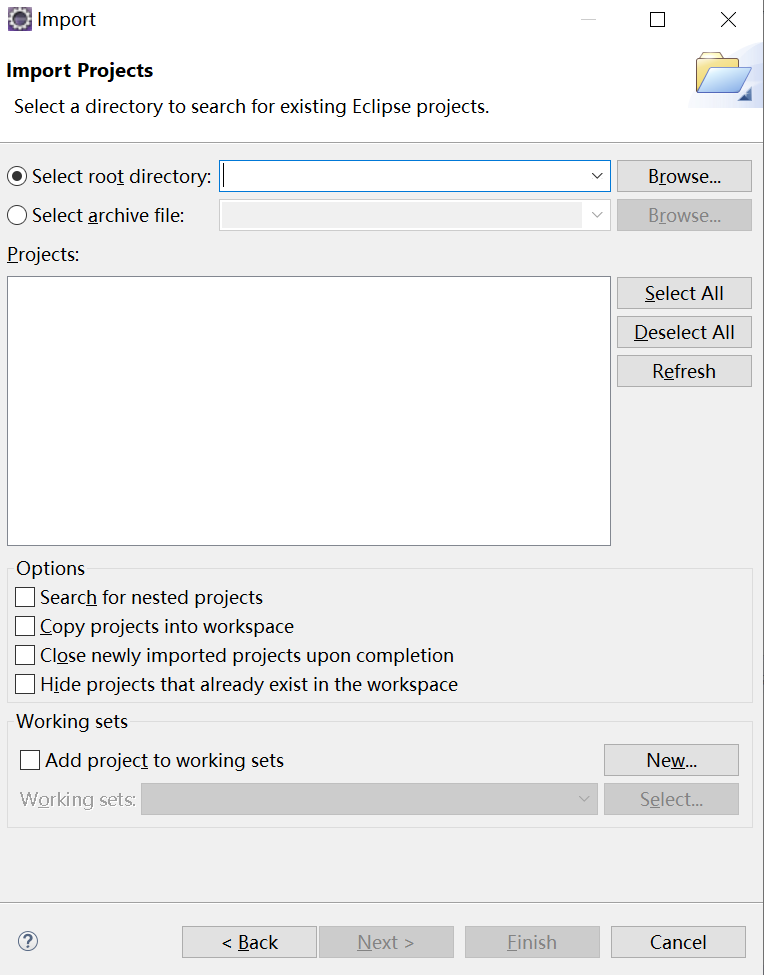
Step 3:在“Select root directory”文本框内输入Eclipse项目的保存位置,也可以通过单击后面的“Browse...”按钮来选择Eclipse项目的保存位置,输入完成后,将看到“Project”文本域内列出了所有可导入的项目,勾选需要导入的项目后单击“Finish”按钮即可。
8 导入非Eclipse项目
有些时候,也可能需要将一些非Eclipse项目导入Eclipse工具中,因为不能要求所有开发者都使用Eclipse。
由于不同IDE对项目文件的组织方式存在一些差异,所以向Eclipse中导入非Eclipse项目相对复杂一点。向Eclipse中导入非Eclise项目应该采用分别导入指定文件的方式。
向Eclipse中导入指定文件请按如下步骤进行。
Step 1:新建一个普通的Eclipse项目
Step 2:单击“File -> Import...”菜单项,Eclipse将弹出如图所示的对话框。
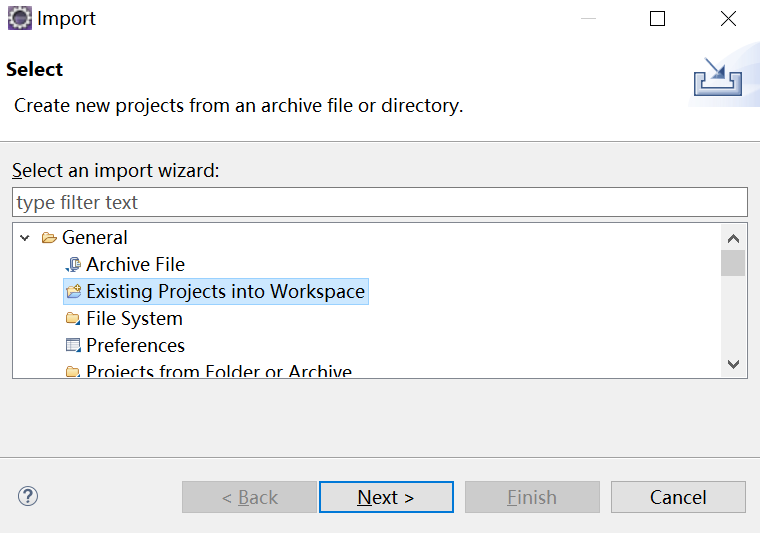
Step 3:选择“General -> File System”节点,单击“Next”按钮,系统将弹出如图所示的对话框。
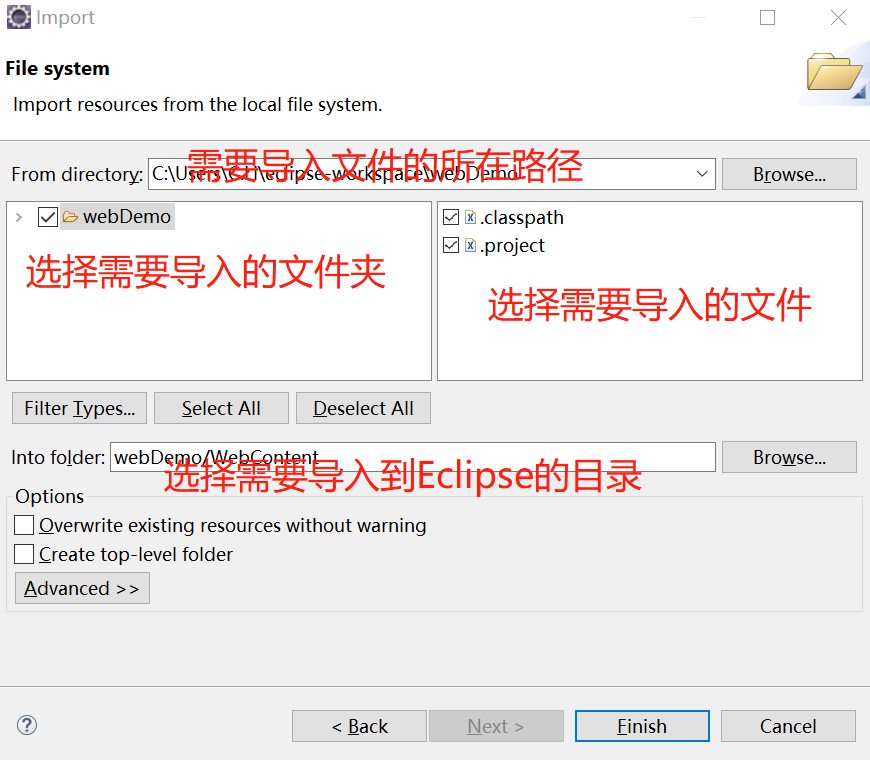
在此对话框的左边有三个按钮,他们的作用分别是:
- Filter Types…:根据指定文件后缀导入文件
- Select All;导入指定目录下的文件
- Deselect All:取消全部选择
Step 4:按上图所示分别输入需要导入文件的路径,选中需要导入的文件,并输入需要导入到Eclipse项目的那个目录下,然后单击“Finish”按钮,即可将指定文件导入Eclipse项目中。
Tip:不要指望将一个非Eclipse项目整体导入Eclipse工具中。毕竟,不同IDE工具对项目文件的组织方式不同!如果需要导入非Eclipse项目,只能采用导入文件的方式依次导入。
将其他项目导入Eclipse中还有一种方式:直接进入需要被导入的项目路径下,将相应的文件复制到Eclipse项目的相对路径下即可。
以Eclipse的一个Web项目为例,将另一个Web项目导入Eclipse下只需如下三步:
Step 1:将其他的Web项目的所有Java源文件(通常位于src目录下)所在的路径的全部内容一起复制到Eclipse Web项目的src目录下
Step 2:将其他Web项目的JSP页面、WEB-INF整个目录一起复制到Eclipse Web项目的WebContent目录下
Step 3:返回Eclipse主界面,选择Eclipse左边项目导航树中指定对应的节点,按F5键即可
参考资料:《轻量级Java EE企业应用实战》
